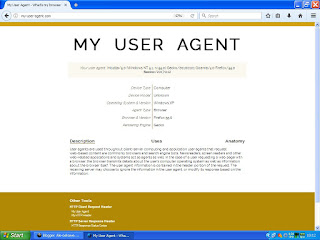Dziś prosty sposób na odtwarzanie filmów zapisanych w H.264 na Windowsie XP.
Dzisiejsze przeglądarki internetowe są stworzone w taki sposób, by uniemożliwić posiadaczom starszych maszyn sprawne odtwarzanie video. Kodeki takie jak webm (VP8 lub VP9) "pożerają" więcej mocy przez co filmy na youtube.com nie odtwarzają się płynnie przy wykorzystaniu HTML5. Można to łatwo naprawić wykorzystując, któryś z podanych niżej sposobów.
Sposób 1 (
bez użycia przeglądarki, bardzo wydajny)
1. Skopiuj link z paska adresu.
2. Następnie uruchom VLC Player lub SMPlayer. (Ten drugi działa lepiej.)
3. W VLC naduś Ctrl + N i wklej link. W SMPlayer naduś Ctrl + U i wklej link.
4. Uruchom film naduszając enter na klawiaturze.
W ten sposób uzyskasz znacznie większą wydajność niż w przeglądarce, a wybierając dodatkowe opcje np. w SMPlayer możesz odtwarzać filmy HD nawet na starym komputerze. Programy te wykorzystują własne kodeki i są znacznie wydajniejsze niż odtwarzanie poprzez Firefox lub Chrome.
Sposób 2
Zainstaluj starszą wersję przeglądarki Chrome, np.
wersja 17 obsługuje domyślnie kodek h.264. Problemem w tym przypadku mogą być błędy w wyświetlaniu stron www. Nie oszukujmy się, jest to stara przeglądarka nie wspierająca obecnych standardów.
Sposób 3 (
według przepisu z tej strony)
1. Należy zainstalować Firefox w wersji od 45 do 50.1
2. Następnie wpisać
about:config w pasek adresu.
3. Odnajdujemy wartości pogrubione na czarno i zmieniamy wartości na pokazane w nawiasie.
media.gmp-eme-adobe.enabled (boolean,
true)
media.gmp-eme-adobe.forceSupported (boolean,
true;
FF 49.0+)
media.gmp-eme-adobe.forcevisible (boolean,
true; FF 45-48, nie występuje w wesrji 49.0+)
media.gmp-eme-adobe.visible (boolean,
true;
FF 49.0+)
media.gmp.decoder.enabled (boolean,
true)
media.eme.enabled (boolean,
true; domyślnie ustawione na
false jeżeli pobrałeś wersję Firefoxa wolną od DRM)
Dzięki tym zmianom zainstalujemy wtyczkę
Primetime Content Decryption Module plugin by Adobe.
Uwaga!!! wtyczka może "nie zaskoczyć" od razu i trzeba poczekać z pół godziny, aby się pobrała. We wtyczkach Firefox powinien widnieć żółty napis, o tym że wtyczka zainstaluje się wkrótce.
 |
| Przykład zainstalowanej wtyczki Primetime Content Decryption Module. |
4. Warto zainstalować dodatek, który wyłączy odtwarzacz Flasha w Firefoxie i dodatkowo wyłączyć wtyczkę flash w przeglądarce. Przykładowo możemy wykorzystać do tego celu
Youtube Flash-HTML5 0.1.3
Ponadto użytkownicy
Firefox 45.x.x ESR powinni zmienić
media.gmp-manager.url jeżeli wtyczka Primetime nie chce się pobrać.
Domyślna wartość: "
https://aus5.mozilla.org/update/3/GMP/%VERSION%/%BUILD_ID%/%BUILD_TARGET%/%LOCALE%/%CHANNEL%/%OS_VERSION%/%DISTRIBUTION%/%DISTRIBUTION_VERSION%/update.xml".
Zmień tylko pogrubioną część na odpowiadającą posiadanej wersji, np.: "
https://aus5.mozilla.org/update/3/GMP/46.0/%BUILD_ID%/%BUILD_TARGET%/%LOCALE%/%CHANNEL%/%OS_VERSION%/%DISTRIBUTION%/%DISTRIBUTION_VERSION%/update.xml"
Po tych zmianach wtyczką powinna zostać pobrana i być widoczna w Firefoxie. Plik z wtyczką znajduje się w subfolderze
gmp-eme-adobe w profilu twojego Firefoxa.
Wprowadzone zmiany można podejrzeć na
https://www.youtube.com/html5. Przy h.264 powinien pojawić się niebieski prostokąt.
 |
| H.264 już aktywne pod Windows XP. |
Dalsza zmiana wartości w about:config umożliwia uruchomienie wszystkich powyższych technologii.
 |
| Ustawienie tych wartości na true skutkuje włączeniem wszystkich kodeków w Firefoxie. |
Końcowym efektem wprowadzonych zmian jest stan ukazany na zdjęciu:
 |
| Końcowy efekt zmian. |
Ponadto na
tej stronie powinny odtwarzać się wszystkie filmiki.
 |
Wszystkie pliki wideo odtwarzają się pod Windows XP.
|
Więcej informacji o H.264 pod Windows XP do przeczytania na
stronie.